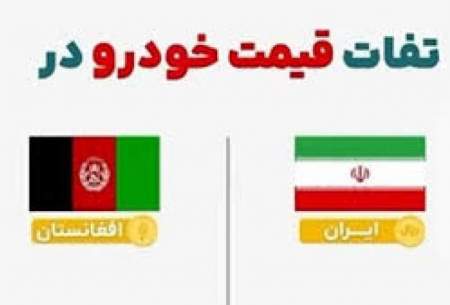تاریخ انتشار : ۱۳۹۹/۱۱/۱۲ ساعت ۰۹:۴۶
کد مطلب : ۲۵۳۹۷۷
چگونه در رایانه ویندوز ۱۰ اسکرین شات بگیریم؟

گروه فناوری: اگر می خواهید از اطلاعاتی در صفحه رایانه خود اسکرین شات بگیرید، ویندوز ۱۰ چند روش برای انجام این کار فراهم کرده است.به گزارش ایسنا، خواه بخواهید از کل یک صفحه یا بخشی از آن اسکرین شات بگیرید، ویندوز ۱۰ چند راه برای انجام چنین کاری عرضه می کند که بیزنس اینسایدر در گزارشی به بررسی آنها پرداخته است.
چگونه با کلید PrtScn در ویندوز ۱۰ اسکرین شات بگیریم؟
ساده ترین راه برای کپی هر آنچه که در صفحه رایانه تان می خواهید داشته باشید، فشردن کلید پرینت اسکرین در کیبورد است که معمولا با علامت PrtScn مشخص شده است و در بالای صفحه کیبورد کنار کلیدهای چند منظوره (Function) قرار دارد. در بعضی از کیبوردها به خصوص در لپ تاپها، برای استفاده از کلید پرینت اسکرین، ممکن است لازم باشد همزمان کلید Fn را هم نگه دارید.
ویندوز ۱۰ چند راه برای پرینت اسکرین دارد:
فشردن کلید PrtScn: با این عمل کل صفحه در کلیپبورد کپی می شود و می توانید عکس گرفته شده از صفحه رایانه را در هر برنامه ای که تصاویر را نمایش می دهد مانند برنامه نقاشی یا ورد مایکروسافت بچسبانید.فشردن همزمان کلیدهای Alt و PrtScn: با این اقدام عکس پنجره فعال در رایانه در کلیپ ورد کپی می شود و می توانید آن را در برنامه دیگری بچسبانید.فشردن کلیدهای ویندوز+شیفت+ اس: صفحه کوچک شده و نشانگر ماوس تغییر خواهد کرد. می توانید بخشی از صفحه که مورد نظرتان است را انتخاب کنید. اسکرین شات در کلیپبورد کپی می شود و شما می توانید آن را در برنامه دیگری چسبانده و ذخیره کنید. این میانبر در صورتی عمل خواهد کرد که جدیدترین نسخه ویندوز ۱۰ به نام آپدیت ویندوز ۱۰ کریتورز را داشته باشید.فشردن کلیدهای ویندوز و PrtScn: با این عمل کل صفحه نمایش به عنوان یک فایل تصویری ذخیره می شود. می توانید آن را در فولدر تصاویر در زیر فولدری به نام اسکرین شاتها پیدا کنید.
چگونه با برنامه Snipping Tool در ویندوز ۱۰ اسکرین شات بگیریم؟
مایکروسافت ابزار بسیار سودمندی به نام Snipping Tool در ویندوز ۱۰ گنجانده است. می توان از آن برای گرفتن اسکرین شات و ذخیره آن به شکل یک فایل تصویری بدون نیاز به چسباندن آن در یک برنامه دیگر استفاده کرد.
۱- برای این منظور ابتدا Snipping Tool را از منوی استارت اجرا کنید.۲- در گزینه "حالت" (Mode) شکل اسکرین شاتی که می خواهید را انتخاب کنید. می توانید از صفحه کامل گرفته تا شکل مستطیل یا هر شکل دیگری را انتخاب کنید.
۳- گزینه جدید را انتخاب کنید و صفحه شما متوقف خواهد شد. سپس می توانید از ماوس برای ایجاد اسکرین شات استفاده کنید. اسکرین شات در پنجره Snipping Tool ظاهر خواهد شد.
۴- اگر می خواهید شامل ابزار راهنما (tooltip) باشد که تنها پس از حرکت ماوس ظاهر می شود، می توانید با استفاده از منوی تاخیر مشخص کنید که برنامه پیش از گرفتن اسکرین شات چه مدت صبر کند.
۵- اگر می خواهید چنین کاری کنید، هنگامی که اسکرین شات را گرفتید می تواند از ابزارهای رسم برای گذاشتن یادداشت روی اسکرین شات استفاده کنید.
۶- هنگامی که کارتان انجام شد روی فایل و سپس روی گزینه "ذخیره شود به عنوان" کلیک کنید تا اسکرین شات تکمیل شده در رایانه تان ذخیره شود.
۷- همچنین می توانید روی گزینه کپی در پنجره Snipping Tool کلیک کنید تا تصویر در کلیپبورد کپی شود.
چگونه با Game Bar در ویندوز ۱۰ اسکرین شات بگیریم؟
از قابلیت Game Bar در ویندوز ۱۰ می توان در اکثر بازیهای ویندوز برای گرفتن اسکرین شات و ضبط ویدیو استفاده کرد. نحوه استفاده از آن به این شکل است:
۱- یک بازی از منوی استارت ویندوز یا برنامه ایکس باکس کنسول کامپنیون باز کنید.
۲- در حال اجرای بازی، کلیدهای ویندوز و G را همزمان نگه دارید. کادر Game Bar ظاهر می شود.
۳- آیکون دوربین را کلیک کنید تا اسکرین شات بگیرد یا می توانید از کلیدهای میانبر ویندوز+ Alt +PrtScn استفاده کنید.
اسکرین شات به طور اتوماتیک در فولدر ویدیوها در زیر فولداری به نام کپچرز ذخیره خواهد شد.
اگر در Steam بازی می کنید می توانید کلید F۱۱ را فشار دهید تا اسکرین شات گرفته شود و به فولدر اسکرین شاتها در Steam اضافه می شود.
ساده ترین راه برای کپی هر آنچه که در صفحه رایانه تان می خواهید داشته باشید، فشردن کلید پرینت اسکرین در کیبورد است که معمولا با علامت PrtScn مشخص شده است و در بالای صفحه کیبورد کنار کلیدهای چند منظوره (Function) قرار دارد. در بعضی از کیبوردها به خصوص در لپ تاپها، برای استفاده از کلید پرینت اسکرین، ممکن است لازم باشد همزمان کلید Fn را هم نگه دارید.
ویندوز ۱۰ چند راه برای پرینت اسکرین دارد:
فشردن کلید PrtScn: با این عمل کل صفحه در کلیپبورد کپی می شود و می توانید عکس گرفته شده از صفحه رایانه را در هر برنامه ای که تصاویر را نمایش می دهد مانند برنامه نقاشی یا ورد مایکروسافت بچسبانید.فشردن همزمان کلیدهای Alt و PrtScn: با این اقدام عکس پنجره فعال در رایانه در کلیپ ورد کپی می شود و می توانید آن را در برنامه دیگری بچسبانید.فشردن کلیدهای ویندوز+شیفت+ اس: صفحه کوچک شده و نشانگر ماوس تغییر خواهد کرد. می توانید بخشی از صفحه که مورد نظرتان است را انتخاب کنید. اسکرین شات در کلیپبورد کپی می شود و شما می توانید آن را در برنامه دیگری چسبانده و ذخیره کنید. این میانبر در صورتی عمل خواهد کرد که جدیدترین نسخه ویندوز ۱۰ به نام آپدیت ویندوز ۱۰ کریتورز را داشته باشید.فشردن کلیدهای ویندوز و PrtScn: با این عمل کل صفحه نمایش به عنوان یک فایل تصویری ذخیره می شود. می توانید آن را در فولدر تصاویر در زیر فولدری به نام اسکرین شاتها پیدا کنید.
چگونه با برنامه Snipping Tool در ویندوز ۱۰ اسکرین شات بگیریم؟
مایکروسافت ابزار بسیار سودمندی به نام Snipping Tool در ویندوز ۱۰ گنجانده است. می توان از آن برای گرفتن اسکرین شات و ذخیره آن به شکل یک فایل تصویری بدون نیاز به چسباندن آن در یک برنامه دیگر استفاده کرد.
۱- برای این منظور ابتدا Snipping Tool را از منوی استارت اجرا کنید.۲- در گزینه "حالت" (Mode) شکل اسکرین شاتی که می خواهید را انتخاب کنید. می توانید از صفحه کامل گرفته تا شکل مستطیل یا هر شکل دیگری را انتخاب کنید.
۳- گزینه جدید را انتخاب کنید و صفحه شما متوقف خواهد شد. سپس می توانید از ماوس برای ایجاد اسکرین شات استفاده کنید. اسکرین شات در پنجره Snipping Tool ظاهر خواهد شد.
۴- اگر می خواهید شامل ابزار راهنما (tooltip) باشد که تنها پس از حرکت ماوس ظاهر می شود، می توانید با استفاده از منوی تاخیر مشخص کنید که برنامه پیش از گرفتن اسکرین شات چه مدت صبر کند.
۵- اگر می خواهید چنین کاری کنید، هنگامی که اسکرین شات را گرفتید می تواند از ابزارهای رسم برای گذاشتن یادداشت روی اسکرین شات استفاده کنید.
۶- هنگامی که کارتان انجام شد روی فایل و سپس روی گزینه "ذخیره شود به عنوان" کلیک کنید تا اسکرین شات تکمیل شده در رایانه تان ذخیره شود.
۷- همچنین می توانید روی گزینه کپی در پنجره Snipping Tool کلیک کنید تا تصویر در کلیپبورد کپی شود.
چگونه با Game Bar در ویندوز ۱۰ اسکرین شات بگیریم؟
از قابلیت Game Bar در ویندوز ۱۰ می توان در اکثر بازیهای ویندوز برای گرفتن اسکرین شات و ضبط ویدیو استفاده کرد. نحوه استفاده از آن به این شکل است:
۱- یک بازی از منوی استارت ویندوز یا برنامه ایکس باکس کنسول کامپنیون باز کنید.
۲- در حال اجرای بازی، کلیدهای ویندوز و G را همزمان نگه دارید. کادر Game Bar ظاهر می شود.
۳- آیکون دوربین را کلیک کنید تا اسکرین شات بگیرد یا می توانید از کلیدهای میانبر ویندوز+ Alt +PrtScn استفاده کنید.
اسکرین شات به طور اتوماتیک در فولدر ویدیوها در زیر فولداری به نام کپچرز ذخیره خواهد شد.
اگر در Steam بازی می کنید می توانید کلید F۱۱ را فشار دهید تا اسکرین شات گرفته شود و به فولدر اسکرین شاتها در Steam اضافه می شود.